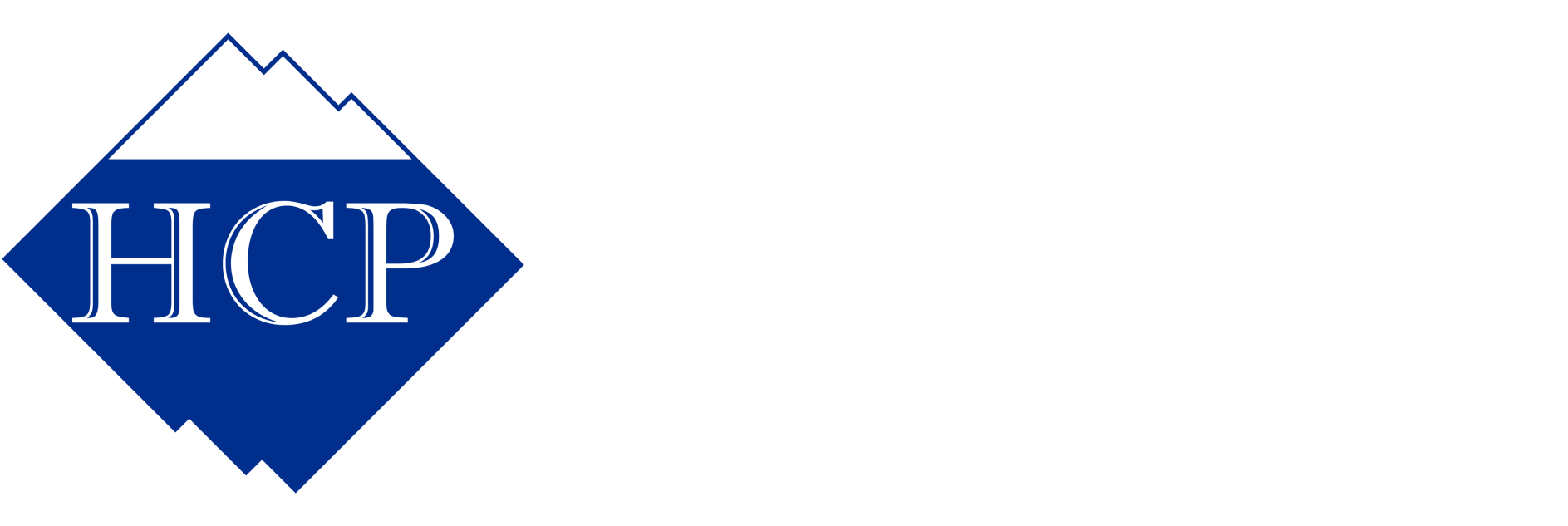איך מתחילים?
לאחר התקנת HCP-Go ב- Project שלך, בסרגל "פעילות" ימצאו שני אייקונים:
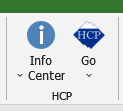
לחיצה על "Go" תפתח את המסך הזה:
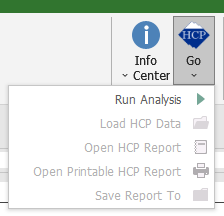
בלחיצה על Run Analysis – יחל תהליך הניתוח. ראה: הגדרת פרמטרים וניתוח הפרויקט.
הגדרת פרמטרים וניתוח הפרויקט
מסך ראשון: מילוי פרטים ב- HCP-Go
לאחר פתיחת HCP-Go בדפדפן, יש לעדכן את הפרטים הבאים ולאחריהם ללחוץ על Next:
- שם הפרויקט *
- שם מנהל הפרויקט *
- שם החברה *
- בחירת שפת הדוח – אנגלית או עברית
- בחירת פורמט התאריך – שנה/חודש/יום או שנה/יום/חודש
- בחירת הלוגו שיוצג על הדוח *
* רק בעלי רישיון HCP-Go יוכלו לעדכן את הפרטים המסומנים בכוכבית
מסך שני: הגדרת פרמטרים והרצת HCP-Go
א. הגדרת הפרמטרים
- תאריך תחילת בדיקת הלו"ז – תחילת הפרויקט / היום / תאריך אחר. התאריך ממנו יחל הניתוח. כל מידע קודם לתאריך זה לא ילקח בחשבון.
- הפעילות האחרונה לניתוח – כל הפעילויות או פעילות ספציפית. ניתן לנתח את כל רשת הפרויקט, או רק את הרשת עד לפעילות מסוימת, למשל א"ד חוזית כל שהיא.
- התאריך בו עודכן לוח הזמנים
- DS – Duration Slack – מרווח הָמֶשך – מומלץ: 20%. DS – Duration Slack – מרווח הָמֶשך: לפי פָּרֶטוֹ 80-20: 80% מהנתיבים הבעייתיים, יהיו במרווח 20% מהנתיב הארוך ביותר.
- אם במרווח זה נמצאים יותר מ- 50,000(!) נתיבים, אזי המרווח מצטמצם באופן אוטומטי. (50,000 – אלו הרבה נתיבים לניהול!).
- אם במרווח זה נמצאים פחות מ- 10 נתיבים – אזי המרווח גדל באופן אוטומטי.
- המייל שלך
ב. בחירת סוג הניתוח: Network / HCP
- לחיצה על Network Analysis
קבלת ניתוח איכות לוח הזמנים, הכולל את כל התקלות שנמצאו בלוח הזמנים. מומלץ ללוחות זמנים עם 500 פעילויות ומעלה, בפעם הראשונה. - לחיצה על HCP Analysis
קבלת ניתוח איכות לוח הזמנים, הכולל את כל התקלות שנמצאו בלוח הזמנים וניתוח הנתיב הקריטי, הכולל את הנתיבים הקריטיים והקריטיים הנסתרים, אפשרויות לקיצור הפרויקט ועוד. (לפירוט ראה דוח HCP)
ג. הגדרת לוח השנה (אופציונלי)
- Project Calendar Settings – הגדרות לוח השנה של הפרויקט.
אם בלוח הזמנים, לוח השנה המוגדר שונה מהגדרות ברירת המחדל של התוכנה, הדבר בא לידי ביטוי באופן מובלט בדוח. במצב זה קיימות שתי אפשריות תיקון: - תיקון בתוכנה עצמה – לא פשוט, אבל כדאי.
- תיקון בשלב 3 בהרצת הדוח, Project Calendar Settings – יש לשנות את הגדרות ברירת המחדל על-פי הגדרות לוח השנה שבקובץ:
- Project Calendar Settings – הגדרות לוח השנה של הפרויקט.
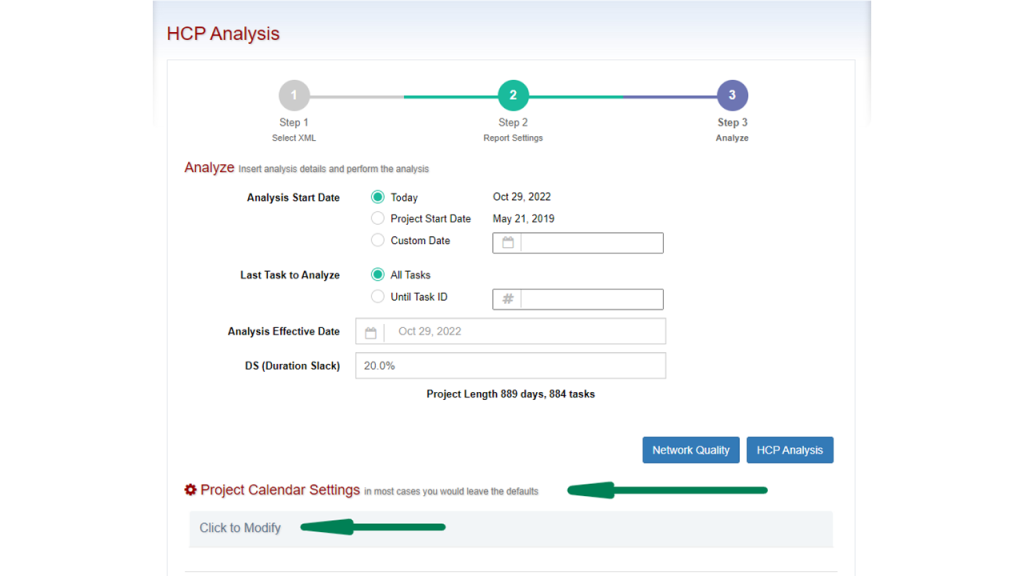
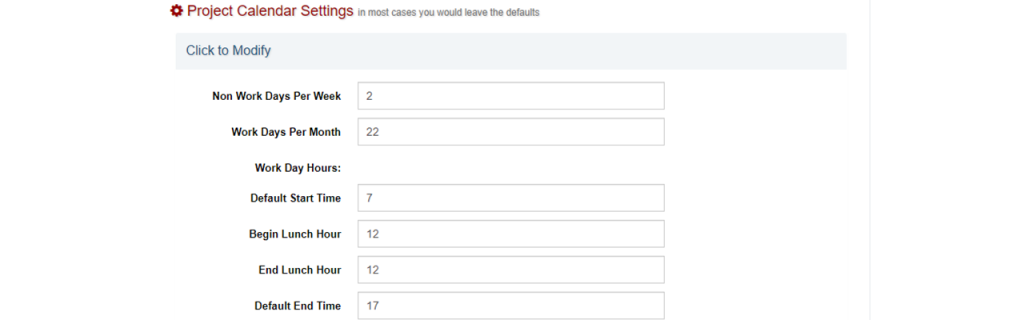
- מספר ימים ללא עבודה בשבוע (למשל: אם יום שישי מוגדר כ- 4 שעות עבודה, יום חול כ- 10 שעות עבודה ובשבת אין עבודה, אזי יש לרשום 1.6 ימים (שבת=1, שישי=6/10 ללא עבודה) בסעיף זה).
- ימי עבודה בחודש
- שעות עבודה ביום – שעת תחילת העבודה, שעת תחילת הפסקת הצהריים, שעת סיום הפסקת הצהריים, שעת סיום העבודה ביום.
- אם לא מוגדרת הפסקת צהרים, אזי שעת ההתחלה צריכה להיות זהה לשעת הסיום.
סיום ניתוח HCP-Go ב- MS Project
עם סיום הניתוח יופיע חלון בו נוכל לבחור לבצע פעולה, בהתאם לסוג הניתוח שהרצנו:
- Network Analysis – כפתור "View Report" פותח את דו"ח ניתוח איכות לוח הזמנים. במידה ונלחץ על "OK" ונסגור את החלון, נוכל לשוב ולראות את אותו הדו"ח בתפריט ה-"Go" תחת "Open HCP Report".
- HCP Report – כפתור "Load HCP Data" טוען את ניתוח הנתיבים הקריטיים הנסתרים לקובץ ה-mpp שלך, ומציג אותם בגאנט. להסבר מפורט ראה סעיף "הטמעה ב- MS Project".
הערה:במידה ונלחץ על "OK" ונסגור את החלון, נוכל בכל שלב לטעון את הנתיבים הקריטיים הנסתרים לגאנט באמצעות תפריט ה-"Go" תחת "Load HCP Data".
הטמעת נתונים ב- MS-Project
- כדי להטמיע את תוצאות HCP Analysis בגאנט, נלחץ על תפריט ה-"Go" הממוקם בסרגל ה- 'Task' ('פעילות' בעברית), ותחתיו נבחר ב-"Load HCP Data" ולפנינו ייפתח החלון הבא:
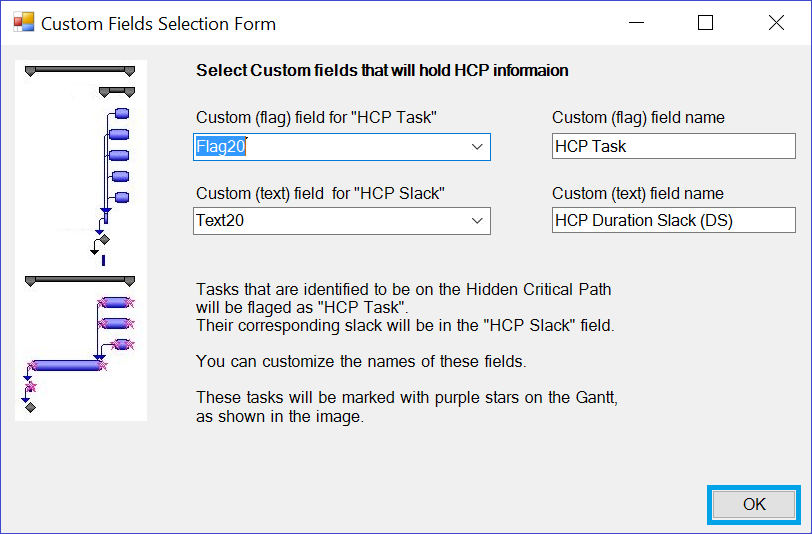
בחירת השדות ל- HCP Task (שדה מסוג Flag, "סמן" בעברית) ו- HCP Slack (שדה מסוג Text, "טקסט").
ניתן לשנות את שמות השדות. מומלץ לבחור באותו המספר לשני השדות לשם נוחות, למשל Flag20 ו- Text20.
נלחץ על 'OK'.
לאחר לחיצה על 'OK', נתוני הניתוח מעודכנים בשדות שנבחרו ובתצוגת הגאנט הגרפית יש תוספת גרפית לכל פעילות קריטית נסתרת – HCP (כוכביות סגולות קטנות).
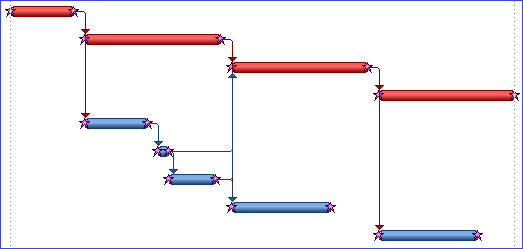
עתה נותר "רק" לנהל את הפרויקט. 😊
פעולות HCP-Go ב- MS Project
אחרי סיום הניתוח, נחזור ל- Project ונוכל לעשות את הפעולות הבאות תחת תפריט ה-"Go":
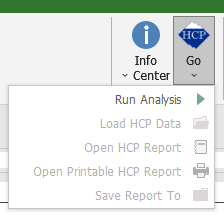
Load HCP Data
כפתור "Load HCP Data" טוען את ניתוח הנתיבים הקריטיים הנסתרים לקובץ ה-mpp שלך, ומציג את הנתיבים בגאנט.
Open HCP Report
לחיצה על Open HCP Report פותחת בדפדפן, את דו"ח הניתוח האחרון של הפרויקט הפתוח ב-MS Project.
בדו"ח יש לשוניות למעלה – לנוחות קריאה ודפדוף במחשב.
Open Printable HCP Report
לחיצה על Open Printable HCP Report פותחת בדפדפן, את דו"ח הניתוח האחרון שהורץ, מוכנה להדפסה בפורמט A4.
כל שנדרש לעשות הוא ללחוץ "הדפס" (או Ctrl+P) בדפדפן ולהדפיס כרגיל.
אם נעלמו הצבעים מהדוח, לחצו כאן להדרכה לפתרון.
Save Report To
לחיצה על Save Report To שומרת מקומית את דו"ח ניתוח HCP-Go. נועד להצגה בדפדפן לתיקייה נבחרת לבחירתך.
קובץ זה זהה לדו"ח שנראה כאשר נלחץ על "Open HCP Report".
כברירת מחדל – התיקייה בה אנו מציעים לשמור את הקובץ, היא התיקייה בה נמצא קובץ ה-mpp שלך.